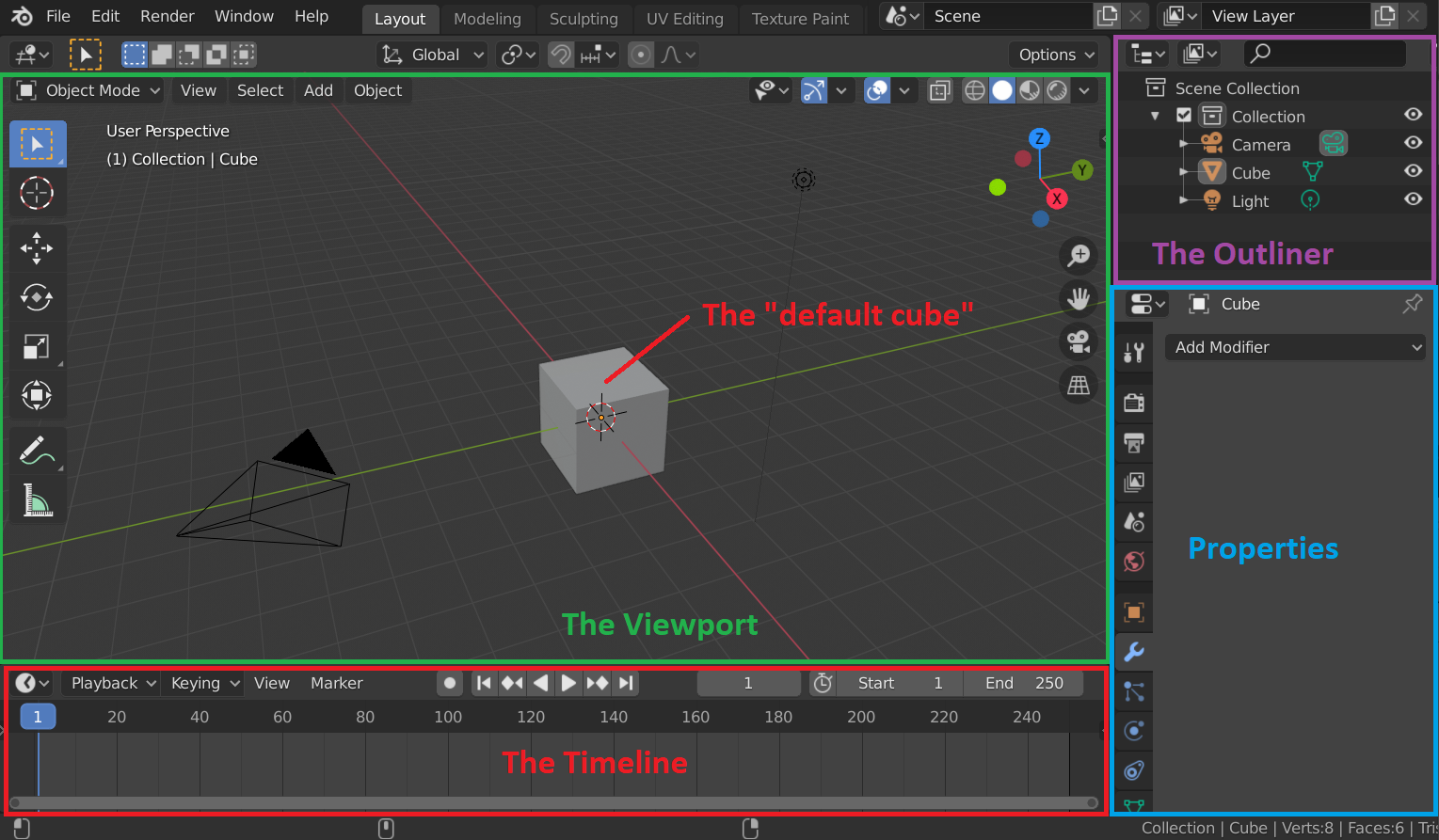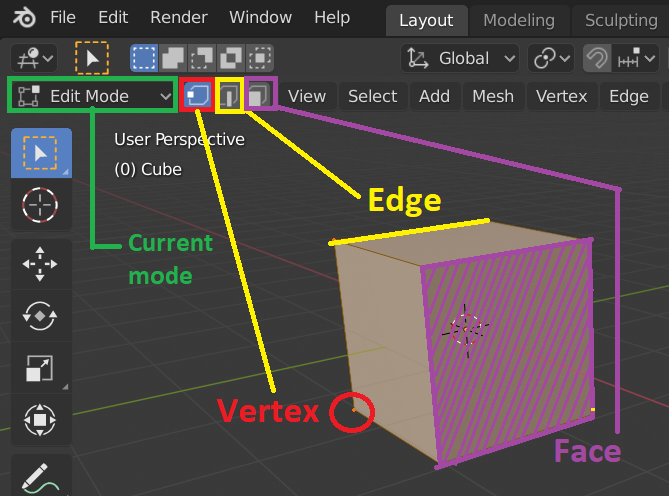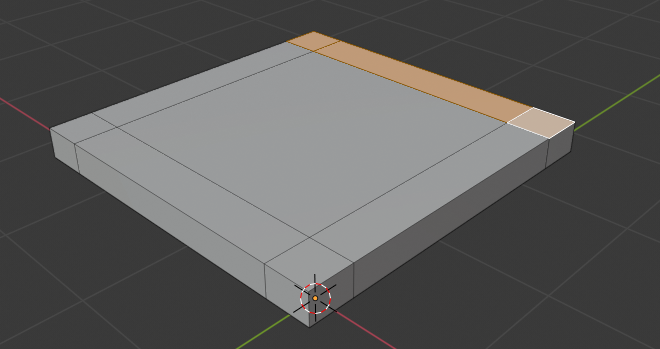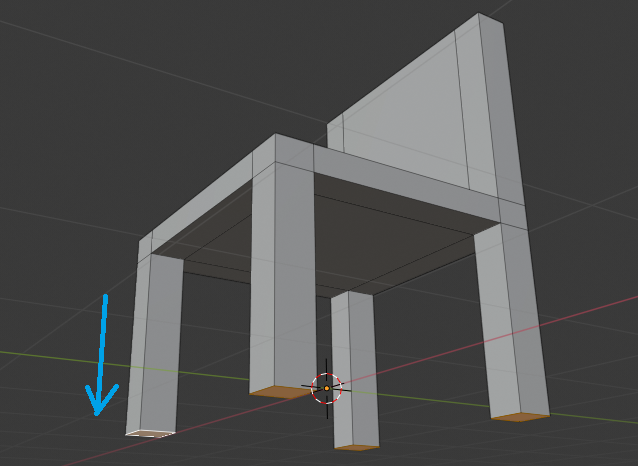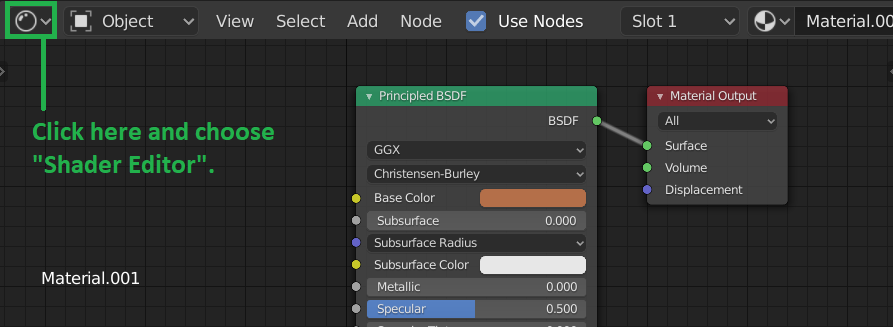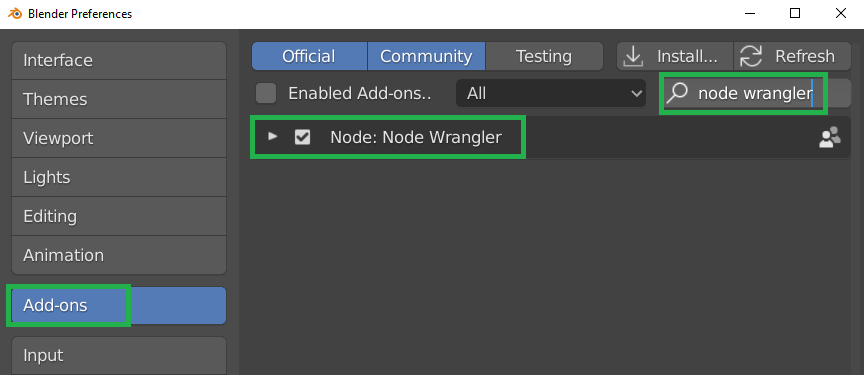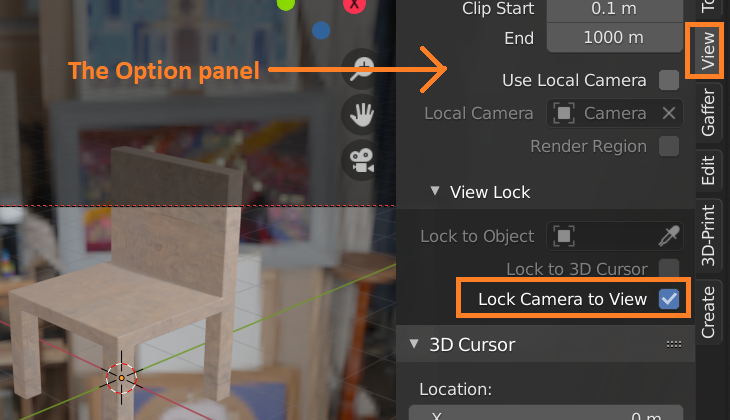Article: How to use Blender (10 tips for complete beginners)
Any new software can be daunting to get into, especially something with so much functionality as Blender. In this article, I take you from installing Blender, having a look at the basic functions of the interface all the way through modeling a chair and applying textures to it. I hope it’s clear, if not please let me know. Have fun!
1 - Installing Blender
There’s several ways to install Blender. The most common way is to install the current stable release, which you can find here. That’s the official Blender Foundation page. However, Blender is constantly in development and you can get a new version pretty much daily - over here. This is where you can get a taste of new and exiting features. Keep in mind that this version of Blender may crash, so don’t use it for important work. The installation procedure of an experimental version of Blender is different: you download a ZIP-file, which you then have to unzip. You can then navigate to the unzipped folder and click on the “Blender.exe” executable file, which will start Blender. You can have many different versions of Blender on your computer like this, they won’t interfere with each other. if you are into games, you may be familiar with the Steam platform - you can get Blender there as well. The benefit is, it will update automatically.
2 - The interface
Any new computer interface is daunting. Although explaining every part of the interface will take more than one written article, we can distinguish some important parts in this image:
The Blender interface at first glance.
The good news is, you won’t need to know what everything is to get started. Lots of fun can be had right away! Here’s an explanation of these key parts of the interface:
The Viewport - this is where your 3D models are visible. Blender always starts with a “default cube”, which most people will just select and delete (by pressing X) right way. But in fact you can transform this cube into whatever you like. The viewport is where you add detail to the model manually, and where you transform the objects (transform means to move them, rotate them or scale them).
The Properties tab - this is where you can add materials to your object, manipulate them with “modifiers” (more on this later) and choose your render output path, amonst many other things.
The Timeline - when you press the Spacebar, you’ll notice that the blue playhead starts to move from left to right. If there was any animation in your scene, you would start to see it now. Press the Spacebar again to stop playback.
The Outliner - this is where you find all of your objects, including the camera and any lights that may be in your scene. By default Blender gives you one camera and one light, in addition to the default cube.
3 - Viewport Navigation
Press down the middle mouse button and move your mouse. You’ll see that you are rotating the viewport around your model. Scroll the middle mouse button and you’ll zoom in and out.
Don’t have a 3-button mouse, or are you on a laptop? Don’t worry. Go to Edit > Preferences > Input and enable “enable 3-button mouse”. Close the Preferences window. Now, you can rotate by holding down Alt and the left-mouse-button. Zoom in and out by holding the Ctrl+Alt and left-mouse-button and moving the mouse. In fact, even though I have a 3-button mouse and work primarily on a desktop computer, this is how I prefer to navigate in the viewport.
Select something like the default cube by left-clicking on it. Left-click on an empty space in the viewport to deselect it.
4 - Modeling basics
Enough boring interface talk! Let’s make a 3D model already! Okay, okay… here’s some modeling basics though.
Edit Mode and Object Mode - Pressing the TAB key switches between these two important modes. In Edit Mode, you can manipulate a model’s vertices, edges and faces (more about that below). Manipulating these things is “3D modeling”, in its most basic form. You need to be in Object Mode for other things, like adding Modifiers to your model (more about that later). A model consists of these things:
Vertices - these are points in 3D space. Perhaps the most important things in 3D modeling! The building blocks of every 3D object.
Edges - these are lines that “connect the dots”, or connect the vertices in this case.
Faces - also called “polygons” in other software, these fill the spaces between edges and vertices. The faces are what you see in the render - the vertices and edges by themselves are invisible without faces.
Try going into Edit Mode by pressing TAB. left-clicking on a vertex selects it. Press “G” (for “grab”… I know) moves the vertex around. You are now changing the shape of the default cube. Congratulations, you’ve made your first 3D model! It’s some kind of cube!
Vertex, Edge and Face in Edit Mode.
5. Modeling basics: Edge Loops, Beveling, Extruding.
The best way to learn is by doing - so let’s make a model.
In Edit Mode, press 3 to go to Face selection mode (not 3 on the numpad, the other 3). Select the top Face by left-clicking on it.
Now press Ctrl+i. If nothing happens, make sure you do this while the mouse cursor is above the 3D viewport - Blender is very context-sensitive, meaning that hovering above different menus, it will listen to different keyboard shortcuts that match that menu.
Normally, Ctrl+i will invert your selection. So now only the top Face is not selected. Press X to bring up the Delete menu, and choose Faces. You now only have the top Face left.
Select the Face again by left-clicking on it, and press E to extrude it. Move the mouse up to extrude upwards.
Extrude the Face up by pressing E and moving the mouse cursor up.
Nice work! Press 2 to go to Edge Select mode. Now press Ctrl+R. This is another shortcut you will be using constantly while 3D-modeling. You will notice it creates an “Edge Loop” in the middle, either on the left or right side (depending on where your mouse cursor was at the time of pressing Ctrl+R). Left-click once to confirm that you want to create the edge loop, then right-click to cancel moving it. This way, it stays in the middle, where we want it.
Do this again, but place your mouse cursor on the other side so you end up with two edge loops going straight through the middle.
Where the mouse cursor is depends where you will create another “edge loop”.
Now, we’re going to select both Edge Loops. We can do this by alt+left-clicking on the edges. This will select the entire loop. Hold Shift and select the other loop as well. Note: if you are using “enable 3-button mouse”, double-clicking on an edge will select the loop instead.
With both edge loops selected, press Ctrl+B to “bevel” them. Move the mouse to increase the Bevel size, until you get something like what is shown below. Left-click to confirm the bevel.
Beveling the edge loops by pressing Ctrl+B.
Now, press 3 to go once again to Face select mode. Select the faces shown below:
Select the faces as shown in orange.
Press E for Extrude and move the mouse until you get something like this:
Extruding the selection up. Left-click to confirm. Can you guess what you’re making yet?
Left-click to confirm the extrude action. Navigate the viewport so that you can see underneath the model either by holding the Middle Mouse Button and moving the mouse or by holding Alt and moving the mouse. Select the 4 small faces at the corner.
Select the 4 small faces at the corners of the bottom of the model.
Can you guess the next step? Press E to extrude again, and move the extruded faces down. Congratulations, you’ve just modeled a chair!
Extruding the selected faces down - hey, it’s a chair!
Press TAB to exit Edit Mode. Well done, you’ve made a 3D model. Honestly, these are the basics that will keep coming back in even very complex models: selecting, adding edge loops, extruding, beveling. That’s why I am teaching you the keyboard shortcuts instead of telling you to use the Tool menu.
6. Modifiers
In the perfect world of 3D models, everything has sharp corners. In reality, this is not the case. In fact, all objects, no matter how perfect, have a little bit of a “bevel” where the edges meet. Let’s add some Bevel to our chair so it looks more realistic.
Go to the Modifiers Tab by clicking on the wrench icon in the Properties panel. (remember, make sure you are in Object Mode and that the chair is selected). Click on “Add Modifier” and choose “Bevel”.
The Bevel will probably be way to strong, so we’ll need to decrease the “Offset” value to something like 0.01.
Notice the subtle bevel effect, which catches the light at an angle. This adds realism.
Great! But now something else starts to become apparent: our chair is a bit grey. Would be nice, if we can give it a material.
7. Materials and textures
Go to the Materials tab (the Sphere icon) and click on “New”. Don’t worry about all the settings that appear, let’s just change the color for now.
Creating a brown material for our chair.
This looks okay, and you can move on to the next step if you want. But maybe you want it to be a bit more realistic. This is where textures work really well. This next step is a bit advanced, but I’ll explain every step so stay with me here…
First, you’ll need a nice photo texture. The website textures.com has many free photographic textures. Let’s use this wood one. The “small” version is free, and it’s more than big enough for our purpose. Save it somewhere that’s easy to find.
Next, expand the Timeline a bit by dragging the border between the Timeline and the Viewport up. Then, change that Timeline to a Shader editor by clicking on the window type icon in the top left corner of the Timeline window and choosing “Shader Editor”. Now you see your material there - but it’s probably very tiny, so zoom in by scrolling the middle mouse wheel.
Turning the Timeline into a Shader Editor.
To make things easy to set up, go to Edit > Preferences > Add-ons and search for “Node Wrangler”. Make sure it is turned on. Close Preferences.
Making sure the Node Wrangler add-on add-on is enabled in Preferences.
Okay, let’s go back to that Material in the Shader Editor. Select the material by left-clicking on the “Principled BDSF”. Now press Ctrl+T to add a whole bunch of “nodes” to that. You may need to move them to the side a bit by pressing G (just like you would move an object in the viewport).
Pressing Ctrl+T adds all these “nodes”. Add your image texture by clicking on “Open”.
Now we can see our photo texture appear on our 3D model, but it looks pretty strange! That’s because we didn’t “unwrap” our 3D model, and it doesn’t have a proper UV map. “Unwrapping” a 3D model is beyond the scope of this article, so let’s cheat and do it the clever way instead!
Change the Texture Coordinate to “Object” by dragging the output from that to the input of the Mapping node. Change the Image texture projection type to “Box” and set the Blend value to 0.25. Change the Scale of the texture to 0.5. If that’s confusing, just make it look like pictured below:
Changing to “Box Projection”.
Essentially what you’ve done now, is set the material to “Box projection mapping”, which means that the picture of wood is projected onto our model from all sides. The “Blend” value blends the pictures where they meet at an angle. This is a really quick cheat for static models like this chair. By now, it should look something like this (don’t worry about the background, that’s explained in the next part):
Your chair with a wood texture.
You’re welcome to skip ahead to the next part, but if you want even more realism I suggest you stick around and add some more “nodes”. We’ll do it step-by-step. Here we go!
Press Shift+A (with the mouse over the Shader Editor window) and type “colorramp” in the search field until the ColorRamp node is listed. Click on that and connect it between the image texture and the Roughness input like this:
Adding a ColorRamp node inbetween the image texture output and Roughness input.
Zoom in a bit on your chair and rotate the viewport so you can see the reflection you are getting. Tweak the ColorRamp until you get something nice like this:
Some interesting Roughness caused by adding and tweaking the ColorRamp node.
This looks much more interesting already! It looks as if some parts of the wood are more shiny, and others are more rough. Cool. Now, let’s add a final touch. Add a “Bump” node by pressing Shift+A and searching for it, like you did with the ColorRamp node. Add it as shown between the image texture and the Normal input.
Connecting the Bump node.
You will certainly have to decrease the Distance value to something like 0.01. As you can see this adds some “bump” to the model, based on the image texture.
The Bump effect shows some subtle surface bumps based on the image texture.
8. HDRI light
With our material taken care of, let’s add some light! HDRI lights are a great way to add realistic light to your scene, and it’s so easy it’s almost like a “cheat”. First, you’ll need to download an HDRI image. You can get many free ones from HDRIhaven.com, such as this one: Artists workshop.
Download it (the 1K version will do fine) and save it somewhere that you can easily find.
Next, go to the World tab (the planet icon) and click on the dot next to the Color value. Choose “Environment texture” from the options. Don’t worry about the pink color, that’s Blender’s way of telling you there’s no image texture yet. Click on Open to find your HDRI image.
Setting up the HDRI environment texture.
Now you should be seeing the Artists workshop HDRI in the background. Notice that it’s also providing lighting for our model, which is its main function.
9. Camera
Let’s take a look through our camera. After all, that’s where Blender will be looking through when it’s rendering your image.
Press 0 (zero) on the numpad to switch to Camera view. You’ll notice that the composition isn’t exactly great, but when we try to move the view we immediately go out of camera view again. If that happens, press 0 again to go back to Camera view. Press N to open the Option panel and in the View tab, enable “Lock Camera to View”.
Turning on “Lock Camera to View” in the Option panel.
Now that View is locked to Camera, you can move the camera view as you would the normal viewport.
10 - Rendering and saving your image.
Now that the camera is taken care of, press F12 to render an image.
The rendered image.
After a few seconds, the rendered image will appear. Go to Image > Save as and save it somewhere.
If you don’t want to have the HDRI as a background, you can turn on “Transparent” under the “Film” options. This will render the image of your model, with a transparent background.
Turning on the “Transparent” option.
Make sure to save it as a PNG file with “RGBA” enabled. The A stands for Alpha, which is the information in the image that determines where the image is transparent. You can then open it in Gimp or Photoshop for example, and add a different background.
Choosing the PNG and RGBA options when saving the image.
Well, that’s it - you’ve gotten familiar with the Blender interface after downloading it, and even made your first 3D-model including a realistic photographic material and rendered an image using an HDRI as lighting. Pretty complex stuff for a beginner! Well done.
If you want to learn more, a good place to get started is one of the Youtube playlists i’ve made, which you can find on this page. For example, the one about 3D modeling would be a nice place to start.
The 883-page book could also keep you busy for a while. It’s great for beginners and advanced users - there’s advance topics, but they are explained step-by-step just like in this article. Or just download the free 30-page e-book right now!